We're sorry but you haven't signed in.
Please sign in.
Note to Safari users:
Privacy mode must be disabled to use this site.
Please tell us your thoughts, ideas for improvement, problems, etc.
Please sign in.
Note to Safari users:
Privacy mode must be disabled to use this site.
Please sign in again.
Please sign in again.
Your browser doesn't support some of the features needed. Please use Chrome, Safari, or Firefox or Internet Explorer 10 or above.
You must have Flash installed to use this site.
Please sign in again.
*To record a timelapse set your Manything app to 'Stills Only Mode' (via the settings page on the app)
Stills Only Mode is great for outdoor stuff because it doesn't need an internet connection to work, just run the app when you return home and Manything will automatically upload everything.
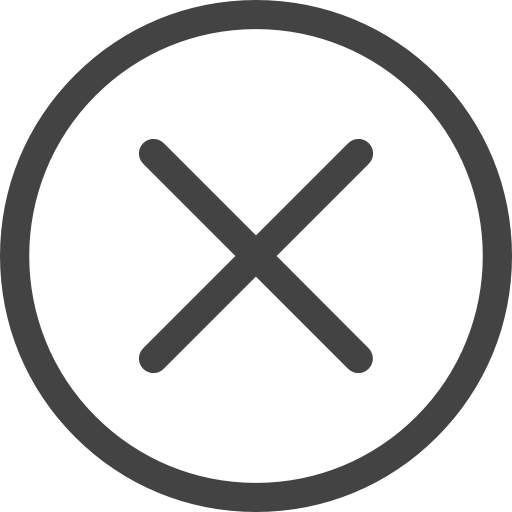
You can easily create, save and share edited clips from your sessions.
To create a clip:
Clips can be up to 15 minutes long.
For more detail on sharing and downloading your clips please see our detailed clip FAQ.
With Manything you can share links to your clips for others to view them. When you do so the clips will be shown here and permanently stored until you choose to unshare the link from the web or app interface.
You can use Manything to easily create Timelapse videos. Your session must have been recorded in the Stills Mode and with Mute Audio (select 'Stills Mode' and "Mute Audio' via the settings in the app on your device before recording)
To create a timelapse video:
Control camera remotely
Camera is offline
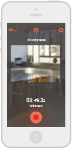
To control your camera remotely, the device must be ready at the record screen and connected to the Internet.
Camera busy
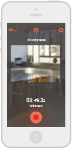
The camera may be busy uploading data because the camera has been offline and then reconnected. Settings will show once upload completes.
Camera version
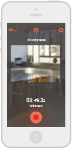
Check that you have at least version 3.1 of the Manything App installed on the currently selected device.
Preparing download, this can take a few seconds or a few minutes depending on the clip.
You are logged in using a Facebook account. We are phasing out support for Facebook Login so please convert your account to an email address and password login. Why is this important?
Please note that some iPhone 5 live streams do not work in Safari and Firefox. Please use Chrome for optimum playback, or use our old Flash based site
If you delete a recording it's gone forever – you can't' undo it.
Are you sure you want to delete it?
Follow Us